Firewall is software that's there to protect you so it's best to keep it turned on. With Firewall running, your Mac takes care of everything — automatically determining whether or not an application is allowed to send or receive traffic from the network. It does this using Code Signing Certificates that are issued to trusted applications. Without the proper certification, an app isn't allowed through. Think of it like a bouncer on the door of a club — if an app doesn't have the proper ID it ain't coming in.
There may be times where Firewall isn't needed, though. Say, for example, you're playing a video game and don't want to access the online multiplayer modes. Or antivirus software that you've installed is conflicting with Mac's Firewall application.
Unlike the firewall settings in Windows, the built-in firewall for Mac OS X is not enabled by default. If you've recently purchased a new Mac computer, then you will have to go in and turn on the firewall manually if you want that protection. The steps to do so are quite simple and user-friendly, but the first question is this: do you need to enable the firewall on your. While built-in macOS firewall efficiently blocks unwanted incoming connections, Paragon Firewall for Mac helps you control programs and services that send information to the Internet, making sure not a single bit of data leaves your computer without your permission. First Firewall in the App Store.
Turning off Firewall solves these problems. But you should be aware that, while switching off Firewall can stop apps on your computer from sending traffic to the network, it provides free reign for incoming connections, leaving you vulnerable to malware and hackers.
Clean your Mac before changing settings
https://relkcorcumsde1972.mystrikingly.com/blog/mkvtoolnix-36-0-0-l. Before we show you how to turn Firewall on and off, it's recommended that you have a cleanup of apps on your system, particularly those that you've previously deleted. If you've ever downloaded an app by mistake and uninstalled it or found an app to be malicious and sent it to the Trash, there's every chance that their remnants still exist on your system.
If that's the case and you have Firewall switched off, these apps will be able to send and receive traffic, putting your Mac at serious risk.
So, if you plan on playing around with the Firewall settings, use a tool like CleanMyMac X to find and remove any unwanted files that exist on your system. CleanMyMac scans all of your disks and compiles installed apps. It also identifies broken and outdated apps so that you can easily remove them.
Here's how to use it:
- Download and launch CleanMyMac X. (Free download)
- Click on the Uninstaller tab.
- Click on View All Applications and select any apps that you wish to remove from the list. Apps can be sorted by Name, Size, Selection, and Last Launch Date to help your search.
- Click on Complete Uninstallation from the dropdown menu.
- Click on the Uninstall button and enter your admin password when prompted.
Selected apps will now be completely removed from your system.
Okay, with that out of the way, let's get into enabling and disabling Firewall.
How to turn on Firewall on Mac
Mac's Firewall settings can be found in the Security and Privacy preference in System Preferences.
To enable Firewall in macOS and OS X v10.6 or later:
- Go to System Preferences > Security & Privacy.
- Click on the Firewall tab.
- Click on the lock icon in the bottom left corner of the window and enter your administrator password.
- Click Turn On Firewall (or Start in OS X).
In v10.5 of OS X, Firewall is enabled slightly differently: Things 3 2 1 – elegant personal task management.
- Go to System Preferences > Security.
- Click on the Firewall tab.
- Click on the lock icon in the bottom left corner of the window and enter your administrator password.
- Click Start.
How to disable Firewall for Mac
Turning off the Firewall is simply a case of following the same instructions as above and clicking on the Turn Off Firewall button.
To do this, you may need to enter your administrator password.
Firewall advanced settings
By clicking on the Firewall Options button (or Advanced China shore slot. for OS X) you'll find additional settings that give you more control over how the Firewall performs.
In the list, you'll see all of the apps that are currently allowed to send and receive network traffic. By clicking on the application to highlight it and hitting the '-' button, you can remove an app from the list. Alternatively, clicking on the '+' button lets you add a new app to the list.
You'll also be presented with three options: Passfab ios password manager 1 3 2013.
Block all incoming connections — this blocks all connections other than those required for basic internet services.
Automatically allow signed software to receive incoming connections — this automatically allows software signed with a valid certificate to gain access to the network for sending and receiving traffic.
Enable stealth mode — this prevents Mac from responding to probing requests.
Mac Network Firewall
Check the boxes for any settings you'd like to enable and hit OK to confirm.
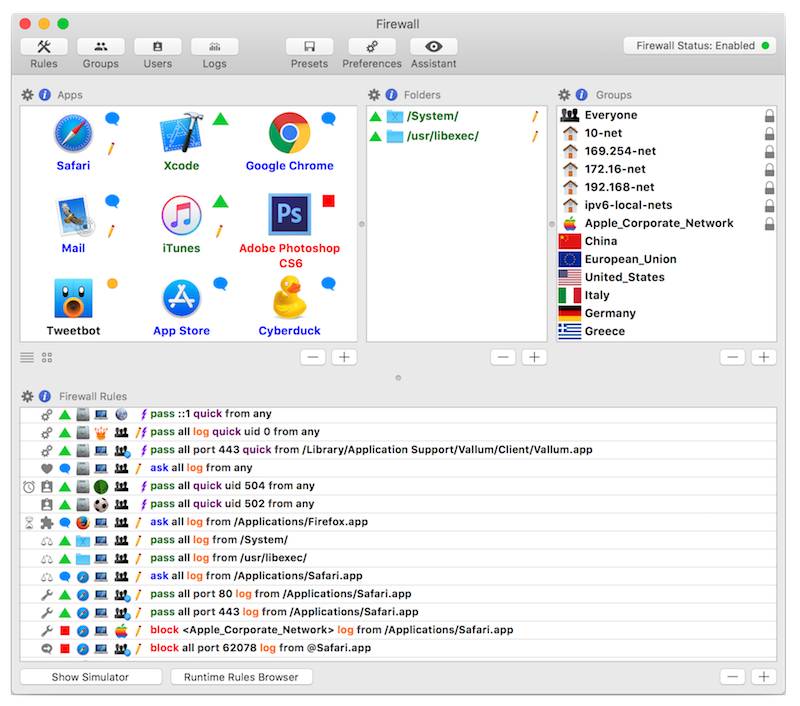
The great thing about Firewall for Mac is that it takes care of everything for you, regulating the access of apps to the network to keep your system safe from malicious activity. Deus ex: mankind divided 1 1 1. As said, it's best to keep Firewall turned on and let it does its thing. But if you do plan on turning it off, even just for a short time, run CleanMyMac X prior to doing so to rid your Mac of old apps lurking in the depths of your system.
